|
В меню
инструменты выбираем Custom Shape Tool: 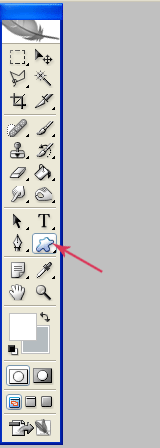
Далее,
выбираем в верхнем ряду настроек
форму бабочки: 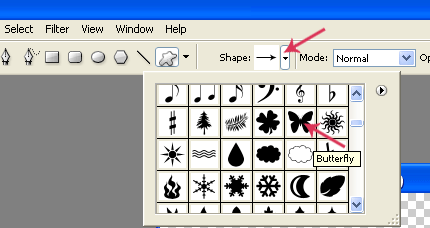
Переносим
ее на фон путем растягивания до нужных
размеров: 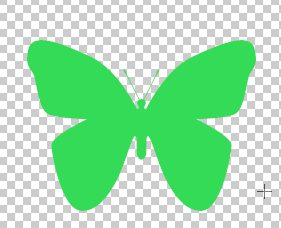
Теперь
будем делать из нее блестяшку. Но для
начала нам нужно подготовить
поверхность. Для этого открываем файл
с глиттер-кирпичиком в программе для
создания анимации, например, в Jasc Animation
Shop: 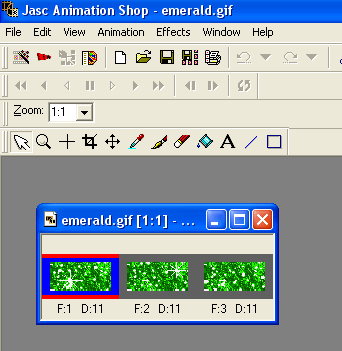
Он
автоматически раскладывается на
кадры. Сохраняем каждый кадр по
отдельности, в виде файлика. Для этого
выделяем и стираем по очереди
соседние кадры: 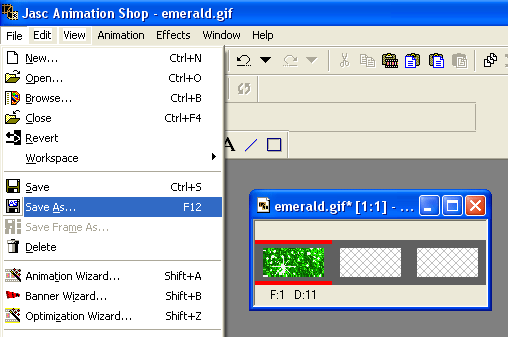
Открываем
эти сохраненные файлики в Photoshop. В меню
Edit выбираем настройку define pattern, и
каждый кадр кирпичика мы сохраняем
как паттерн (нажимая на кнопку ОК в
длинном окошечке). Теперь
снова возвращаемся к нашей блестяшке.
В окошечке с надписью Layers выбираем
внизу кнопочку Layer Style, и опцию Pattern
Overlay: 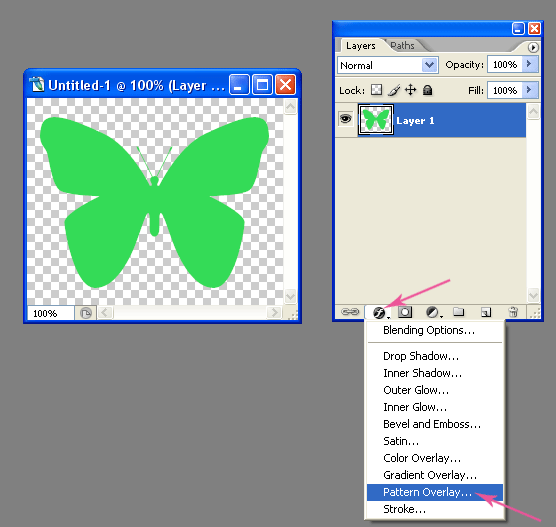
Появляется
окошечко с тремя нашими паттернами.
Выбираем первый. 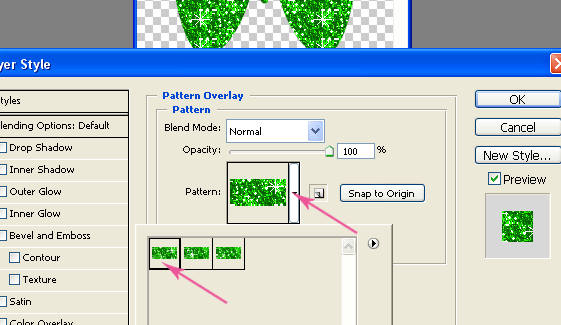
Поверхность
бабочки, как вы видите, изменилась. В
меню File выбираем Save for the web, и сохраняем
файл как gif на прозрачном фоне. Теперь
снова повторяем операцию с pattern overlay,
только на этот раз выбираем второй
кирпичик. Снова сохраняем. Потом так
же поступаем и с третьим кирпичиком. У
нас получилось три файла. Теперь
самое интересное - будем делать
анимашку. Открываем программу Active GIF
Creator (что попроще). Нажимаем в верхнем
меню на кнопочку с плюсиком: 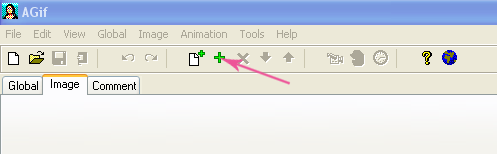 Выделяем
и открываем одновременно все три
наших файла: 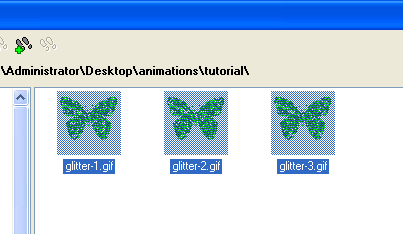
Теперь
мы посмотрим их в виде готовой
анимашки. Для этого нажимаем на
кнопочку с изображением камеры вверху.
Все работает отлично? Тогда отмечаем
галочкой все три файла в колоночке
слева и в меню File выбираем Save as. Ваша
блестяшка готова! Если
этот урок оказался полезен вам, я буду
очень рада! Все замечания,
предложения и вопросы пожалуйста
оставляйте на страницах гостевой
книги.
| 


